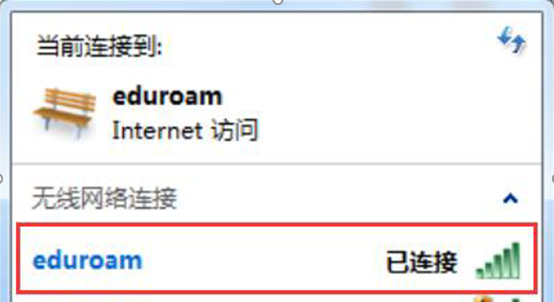一、Win10操作系统登录eduroam
1.首先需要确保电脑在信号覆盖范围内,如果原来已经连接过但配置不成功的,请先删除(忘记)。
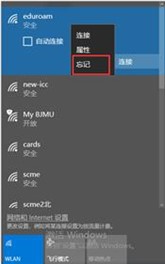
2.环境确认后,点击网络标识弹出的“网络和Internet”,选择"WLAN"进入“网络和共享中心”,如图。
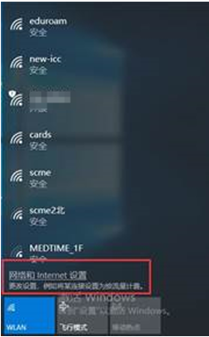
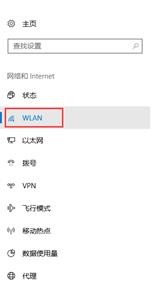
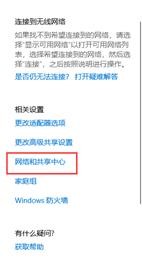
3.选择“设置新的网络连接”,选择“手动连接到无线网络”。
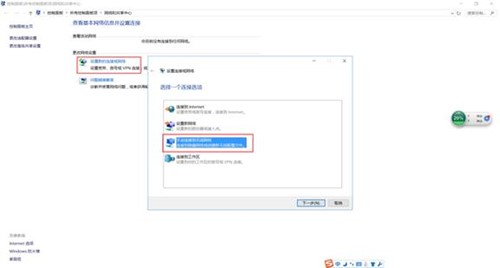
4.进入无线网络设置,具体设置如图5所示,完成之后进入图6所示,然后按图一步步执行。
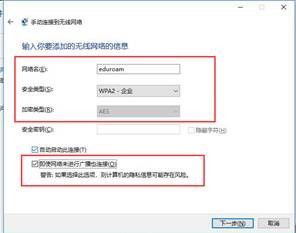
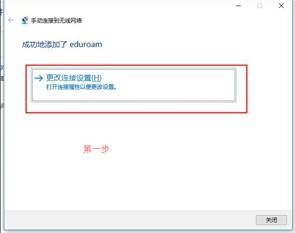
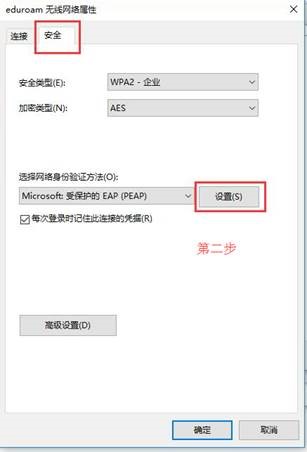
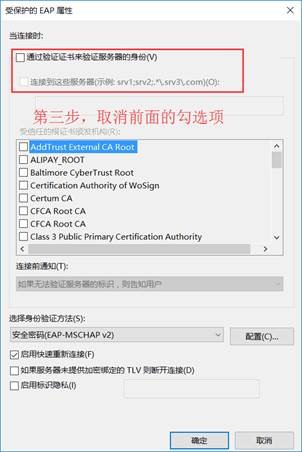
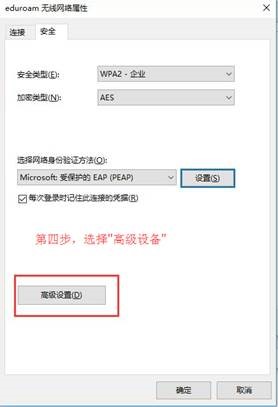
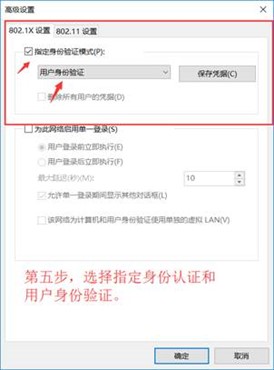
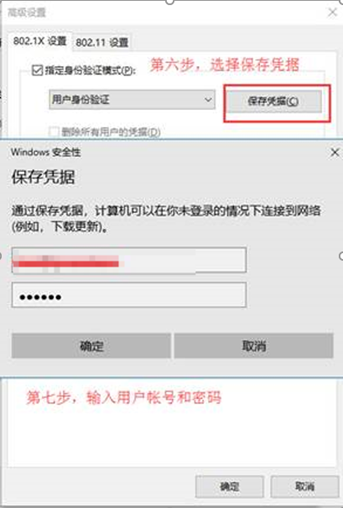
二、Win7操作系统登录eduroam
手动配置详细步骤如下:
1. 右键单击右下角的无线图标,打开“网络和共享中心”
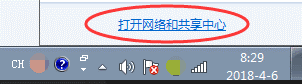
2. 选择“设置新的连接或网络”
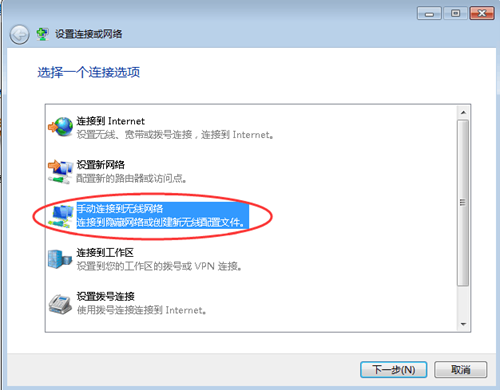
3. 选择“手动连接到无线网络”
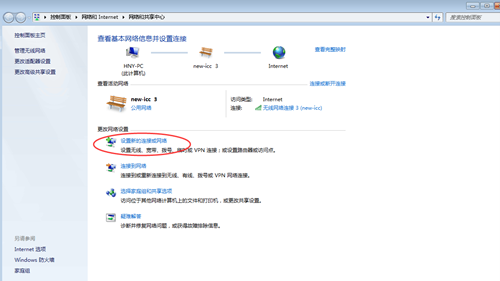
4. 如图21,填写你想要连接的网络名eduroam,安全类型选择“WPA2-企业”,然后点击“下一步”。
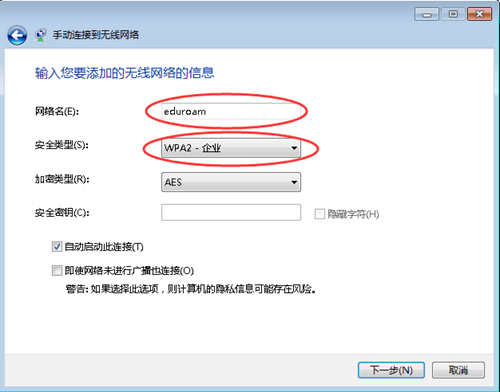
5. 出现成功添加的提示,请点击“更改连接设置”
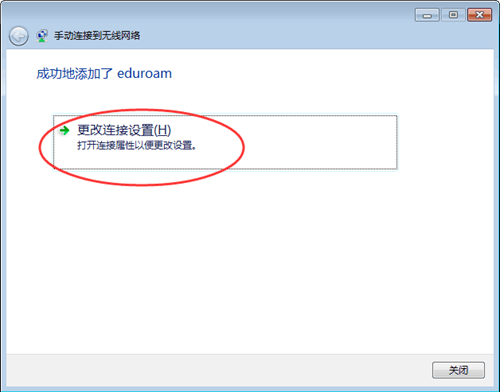
6. 选择“安全”选项卡
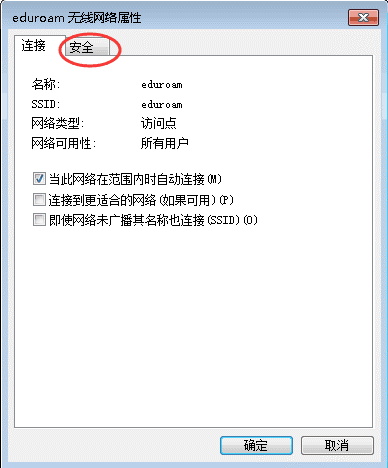
7. 如下图提示,选择“Microsoft:受保护的EAP(PEAP)”,点击“设置”
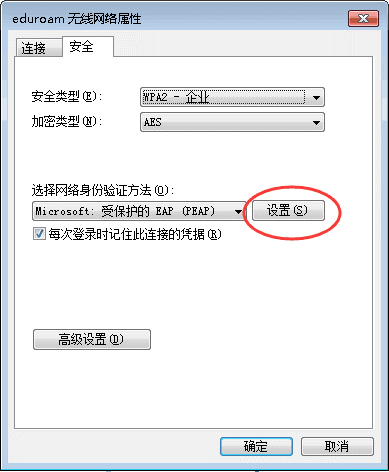
8. 按下图核对设置,不勾选“验证服务器证书”,然后点击“配置”,进入“安全密码(EAP-MSCHAP v2)”设置。
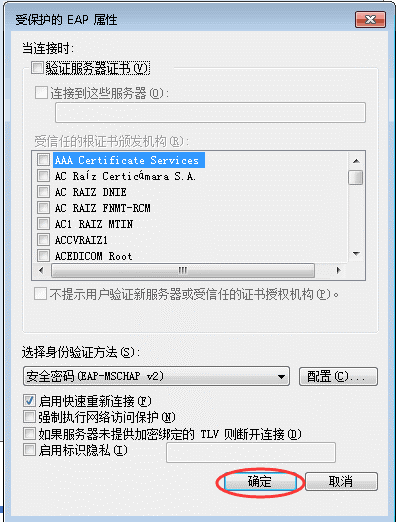
9. 如下图,不勾选“自动使用Windows登录名和密码”,点击“确定”
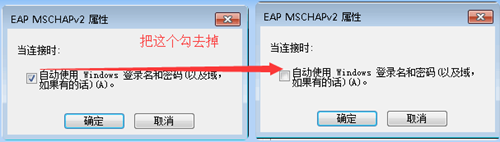
10. 步骤9点击“确定”后,回到下图,核对后再点击“确定”
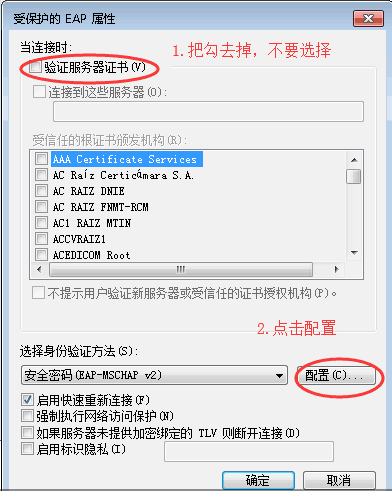
11. 回到下图界面,选择“高级配置”
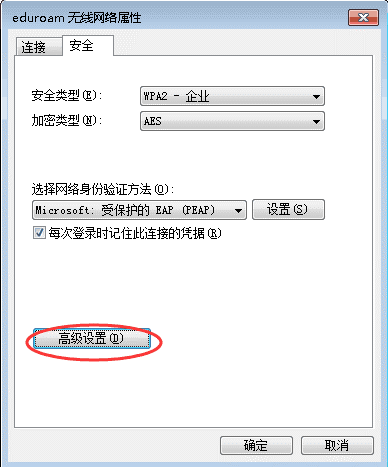
12. 按下图步骤,先勾选“指定身份验证模式”,然后下拉选择“用户身份验证”,然后点击“保存凭据”,根据规范输入烟台大学上网账号@ytu.edu.cn和密码,然后点击“确定”。
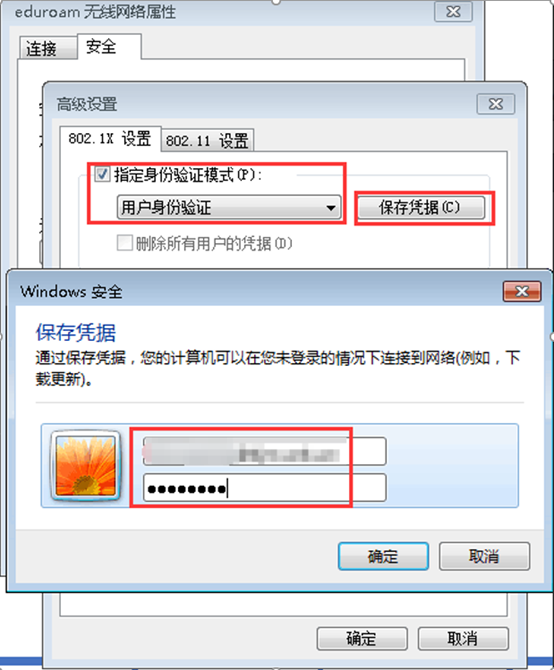
13. 至此,设置全部完成,点击“确定”
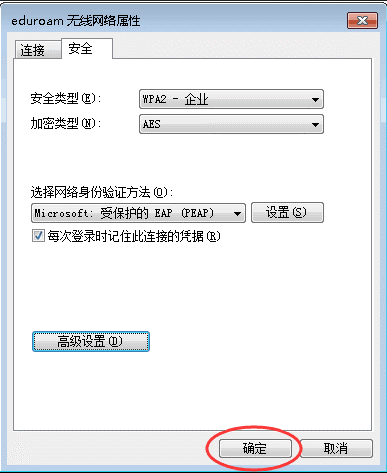
14. 如果账号格式正确,并且密码无误,即可自动成功连接eduroam网络。